e mërkurë, 13 qershor 2007
#2. Blogging 1 (week 1): Set up your own blog & add your first post
So what do people do with blogs? The possibilities are endless: online diary, independent journalism, social commentary, restaurant reviews, updates for family and friends, news and activities on a particular theme, project, or hobby…really any- and everything that interests people. And it’s all free!
In order to keep track of your progress through the 23 Things, as well as to find out for yourself how easy it is to blog, this exercise will tell you how to set up your own Web log using Blogger, one of the most popular online blogging services. (If you already have a blog using different blogware such as LiveJournal, TypePad, or WordPress, feel free to use it for your 23 Things entries. Just submit your blog’s URL to the Learning 2.0 Team, and we’ll link to it in the list of participants.)
You can get started blogging in three easy steps:
- Create an account. Go to Blogger and click the Create Your Blog Now arrow. You will then create a Google (Blogger’s parent company) account, which will also work across all of Google’s other services. Be sure to write down your username and password for future reference. If you already have a Google account, you may log in through it and skip this step.
- Name your blog. Don’t get too hung-up on naming your blog—this can be changed later if you like. Name it anything you wish and, yes, you can remain anonymous (although the Learning 2.0 Team will need to know who you are if you want to be eligible for participant prizes). You’ll also need to give your blog a Web address (URL) you’ll remember; better write that down too.
- Choose a template. Again, this design can be modified or changed at any time.
Your blog is up and running! Before adding content, you’ll want to avoid confusion by keeping in mind the difference between the Dashboard view (where you manage your blog by creating and editing content and design) and the view the public will see:
- To post entries, edit, and design: Go to the Blogger site and log in. You will then be in the Dashboard view.
- To see the public view of your blog: Go to the URL address for your blog, which will be http://______.blogspot.com, ______ being the unique identifier you entered in Step 2.
This is your blog as the public sees it.
If you run into problems or would like more information about blogs and using Blogger, take Blogger’s Quick Tour .
Now add a post or two. What to write about? You’ll definitely want to create a ‘discovery’ post for each of the 23 Things you’ll be exploring. Please clearly label each entry in your blog with the number and the Thing to which it refers (for example ‘#5: RSS & Newsreaders’). Each of your posts should tell what you’ve discovered and learned. Feel free to share your experiences: what worked for you, what didn’t; what surprised or frustrated or pleased you; tips and suggestions for using and applying each Thing. Happy blogging!
#3. Blogging 2 (week 2): Keeping track & more about blogging
Congratulations on completing Part 1 of the Blogging Exercise! Your blog is where you and the Learning 2.0 Team will track your progress with the 23 Things. Before you start in on this set of blogging exercises, don't forget to complete Library Learning Thing #2 and add your first post or two to your blog.
Blog Exercise
Part 1: Notify the Learning 2.0 Team
- Please email the Learning 2.0 Team (at learning2team@library.ucsc.edu) your blog address. We will post it to the participants portion of the blog for you. Notifying the team of your blog address officially enrolls you in the UCSC Learning 2.0 program and makes you eligible for the gift certificate.
Part 2: Find Blogs of Interest to You in the Blogosphere
Assignment: Use each of the suggested blog search engines below to find a blog about academic libraries or any other academic topic of interest to you. Next, try searching for a non-academic topic of interest to you.
A Few Words About Blogs
There are numerous blogs - some sources claim that 100,000 new blogs appear everyday - and there are many search engines to help you find blogs. Companies who design blog search engines are constantly working to improve the flexibility and usability of their search engines. If you are interested in learning more about this, a brief article about the issues involved in creating productive blog search engines is available in the Wall Street Journal (Eastern Edition) from June 1, 2006, page D1, entitled, "New Tools for Searching Blogs..." Search in Proquest Newspapers for the article. Additionally and for future reference, Ask.com has a handy list of blog search engines available here.
The blog search engines we will use for this exercise are:
Technorati is one of the leading blog search engines "...Currently tracking 86.1 million blogs and over 250 million pieces of tagged social media." Try Technorati's advanced search to find blog directories by topic, for example: academic libraries or medieval manuscripts. You'll learn more about Technorati and tagging in Learning Thing #11. For now, we'll focus on its blog searching capability. Try your keywords in the advanced search.Blogscope will allow you to focus your search through its list of related links. The latter show up on the right side of the screen next to your search results. Check out its popularity curve and correlation discovery functions. See if and when your keywords were used most frequently and see what other terms relate to it. For more information about the latter functions, see the Blogscope About page.
Use Sphere for news-related blog searches specifically. It connects news stories to blogger content. For example, if you search for news stories about libraries you will also be able to find related blog entries. Try it, enter a search and when the results come up, click on the link "Related Content."
The location for Ask.com's official blog provides a search box that allows you to search blogs or the web in general. The page also lists the top ranked blogs linked to from the RSS aggregator, Bloglines (something you'll learn more about in Library Learning Thing #5a ). Type in your keyword and select "blogs" and see where it takes you.
For help finding academic library blogs, try LibDex, an index of library-related blogs or LisZen a Library Science search engine.
NOTE: your favorite web sites, academic or non, may have blogs, too. Check your favorite sites for blogs, too, if you'd like.
Part 3: Post to your blog
Write about your blog search experience in your blog:
- Which blog search, if any, did you prefer over the others? Why?
- Did any work better for academic or non-academic searches? Which ones and how so?
- Do you think you'll add any blogs to your reading list?
- If you use a different blog search engine, tell us which one and why.
People spend time ranking and rating blogs. Check out the "Bloggies" an award site for best blogs. The 2007 nominees and winners are listed here.
How to Post:
Login to your blog and either view your blog and click on post or, from the dashboard screen, click on new post. Either way, you will be able to post to your blog.
If you want to come back to your post later, save it as a draft, don't click on publish. If you are ready to post your comments, click on publish.
Editing your Posts:
- From the dashboard menu, select manage "posts" and then click the edit box, this will allow you to change the text.
- To edit, click on the edit link next to the post you want to update. When you have completed your edit, select publish to repost the edited entry.
- To delete a post, click on delete. Blogger will ask you to confirm deletion of the item before it removes it.
#4. Photos and Images (week 2): Discover Flickr

Scenario 1
- Take a good look around Flickr following the links above and find a photo you'd like to blog about.
- Add a blog post about that photo and be sure to include either a link to the image or a copy of the image itself in your blog posting**. You can either use Blogger's photo upload feature or Flickr's blogging tool (you'll need to set up a Flickr account for this). Blog about the experience. How could Flickr be used in libraries and how could it be used for academic research?
**A quick word about photo posting etiquette…when posting identifiable photos of other people (especially minors) is it advisable to get the person's permission before posting their photo in a publicly accessible place like Flickr. Never upload pictures that weren't taken by you (unless you have the photographer's consent) and always give credit when you include photos taken by someone else in your blog. Also, you might want to check out the Creative Commons licensing explanations in Flickr - you can search by license type.
Basically, if the photo is labeled "Some rights reserved" under Additional Information it's ok to post it on your blog if you credit the photographer.
Scenario 2
- Create a free Flickr account.
- Use a digital camera to capture a few photos or email yourself some pictures from home.
- Upload these to your Flickr account and tag at least one of the images “UCSC23things” and mark it public.
- Create a blog post about your photo and the experience of getting it loaded to Flickr (be sure to include the image in your post - use Flickr's blogging tool or Blogger's photo upload feature.)
Discovery Resources:
- Flickr Learn More tour (6 steps)
- Mediamazine Flickr Tutorials
- Flickr: Popular tags Interesting- Last 7 days
- Flickr Services (3rd party applications & mashups) and here's another Flickr site that lets you create movie posters, CD covers, magazine covers and so on.
From this point on is optional!
More Flickr Fun:
- Mappr - allows you to take Flickr images and paste them on a map.
- Flickr Color Pickr - lets you find public photos in Flickr that match a specific color.
- Montagr – create a photo mosaic from photos found on Flickr.
- Discover more mashups, web apps, and Flickr tools.
Congratulations on finishing Thing #4, now on to RSS...
PS: Library 2.0 image created by Spell with Flickr.
#5a. RSS & Newsreaders 1 (week 3): Explore Bloglines

You’ve heard of RSS. You’ve seen those small funny tags on websites. You’ve heard colleagues and acquaintances swear by it, but still have no idea what RSS is? That's what the next few exercises are all about. In the information world, RSS is not only revolutionizing the way news, media and content creators share information, but it also is swiftly changing the way everyday users are consuming information.
RSS stands for “Really Simple Syndication” and is a file format for delivering frequently updated and dynamic Web content delivered directly to the user. Just think about the websites and news information sources you visit everyday. It takes time to visit those sites and scour the images and ads for the text you want to read. RSS is also great for tables of contents for journals and magazines. Rather than checking a journal site regularly for the latest issue, you could have the TOC appear in your news reader as soon as it's published.
Now imagine if you could visit all those information sources and web pages in just one place and all at the same time … without the ads… without weeding out new information from the stuff you've seen before … and without having to consume a lot of time visiting each site individually. That's what a news reader does for you. This week’s discovery exercises focus on learning about RSS news feeds and setting up a Bloglines account (a free online newsreader) to bring your feeds together.
Lee LeFevre posted a great video explaining RSS and Readers available here and on the Common Craft website. You'll need speakers or headphones to watch this - if these aren't available, take a look instead at a similarly-themed text-based tutorial from Palinet (Palinet is an east coast library cooperative).
Whether you watch the video or check out the Palinet tutorial, you'll see several references to reader software. This software is the key to keeping track of your preferred RSS feeds. For the purposes of participating in UCSC Learning 2.0, we'd like you to use Bloglines. Why? It's easy to use, it's popular, it's feature-rich and it's free... If you prefer to use Google Reader, MyYahoo, or something else, go ahead and tell us about it on your blog.
Now on to today's Discovery Exercise in which you'll set up a Bloglines account and add a bunch of RSS feeds.
1. Go to Bloglines (link will open in a new window) and set up your personal account.
2. Subscribe to the RSS feed for the Learning 2.0 Weekly Tips blog.
How?
First, go to your Bloglines account and click on the 'Add' link in the left side of the screen.
Copy the blog's URL (http://ucsclearningtips.blogspot.com/) into the "Blog or Feed URL" box and click subscribe. Click the box next to the first choice on the next screen and click continue. You'll see it show up on the left side of the screen.
For more visual instructions, take a look at the YouTube video created by Learning 2.0 guru Helene Blowers for her library's Learning 2.0 program.
3. Subscribe to at least 2 of the RSS feeds from your colleagues' Learning 2.0 blogs. These blogs are linked from our participants page. Again, all you'll have to do here is type the blog URL (for example, this blog is http://ucsclearning2.blogspot.com) into the subscribe field in Bloglines.
4. Choose 1 or 2 feeds from the following sites and subscribe to them:
New York Times
McHenry Addition and Renovation Updates
UCSC Currents Online
5. Create a post in your blog about this exercise.
Advanced optional: If you're up to the challenge, you can provide the URL address to your public bloglines account (find where to find this below)
Don’t know what to blog about? Think about these questions:
What do you like about RSS and newsreaders? Do you think you'll use them after this exercise?
How do you think you might be able to use this technology in your work or personal life?
How can libraries use RSS?
How to find your public Bloglines URL:
1. Scroll all the way down to the bottom of the feeds tab on the left, and look for Share.
2. Scroll down the right screen pane and locate the public URL.
You may need to edit your account settings first. Go to Account -> Blog settings, and first choose a username and then click the button next to "Publish my blogroll".
For more explicit instructions, see this week's tip from the Learning 2 team.
Why have a public account? To share blog rolls with others, of course.
Next up, thing #5b: Finding Feeds...
#5b. RSS & Newsreaders 2 (week 4): Find some feeds
How to Find a Feed, any Feed
- Google your favorite web site and look for the tell-tale RSS feed symbol
 (increasingly the symbol for RSS). Although often in orange, the feed symbol does come in other shades. Sometimes it says XML. And, still other times there will simply be a link called "RSS Feeds." However it is presented, it's a link to a feed and if you want to get that feed into your Bloglines account, look for the symbol or acronym and follow it.
(increasingly the symbol for RSS). Although often in orange, the feed symbol does come in other shades. Sometimes it says XML. And, still other times there will simply be a link called "RSS Feeds." However it is presented, it's a link to a feed and if you want to get that feed into your Bloglines account, look for the symbol or acronym and follow it.
- Try a Feed locator engine:
- Bloglines - Use the Bloglines search tool. It works well and is conveniently located within your collection of feeds.
- Feedster - It bills itself as best for finding breaking news see how it works for you.
- Technorati - Best for finding blogs. You can locate feeds to individual blogs using this search engine.
- Topix.net - Finds news by location. You can enter Santa Cruz, CA in the search box and it will find news about Santa Cruz, blogs about Santa Cruz, classified ads from Santa Cruz - give it a try.
Want More than News or Entertainment?
Look for journal or society or association feeds. Google your societies or associations and see if they have feeds.
- For example, check out the ACRL page. Their RSS options are listed under a blue tab called "ACRL RSS." Selecting ACRL Log and then selecting "subscribe to posts" brings up a box with the RSS symbol, and the message "Subscribe to this feed." Bloglines is likely the default method listed for subscribing. Clicking on the "Subscribe Now" button will add the RSS feed to your Bloglines account. Click on the image below to see what the subscribing tool looks like.
Check out the UCSC-licensed databases and look for feeds to their content.
- For example, look at Project Muse. Click on "About Muse" at the top of the main search page. Under News & Updates, select the RSS Feeds link. At the bottom of the page you are given the option to subscribe to feeds for the latest four issues or to a feed for upcoming titles. Select the latest four issues and an alphabetical listing of titles is supplied. Clicking on the titles that interest you will pull up the same "Subscribe to this feed" option described above.
Subscribe (As You Read) Shortcut
Add the Bloglines Bookmarklet to your browser. This will automate the subscription process. Bloglines searches for a feed and then subscribes you to it.
A Note About the Proxy Server and Bloglines
If you are working at home or are away at a conference and want to read your licensed database feeds, you'll need to add the OCA bookmarklet to your browser. This will allow you to view both the TofC and the licensed content (articles) through your Bloglines feeds by automatically logging you into the proxy server. If you don't add the bookmarklet, you'll be able to see the TofC, but you will not be able to access the full-text.
Exercise:
Find some feeds of interest. Try finding a news feed using any one of the options listed above, then try a journal and/or association feed. Blog about the experience. How easy do sites make it to find their feeds? Did any sites you went to not have a feed? Do you think you'll subscribe to more feeds? Blog about the latter, or anything else that strikes your fancy regarding libraries and RSS feeds.
Whew, RSS feeds is the most difficult of the "Things" and now your done. Next is #6, Social Networks and Myspace...
#6. Social Networks 1 (week 4): Explore MySpace and other networks
You’ve heard this new site and that new service referred to this way, but what is 'social networking'? The term is older than you might assume, originating not in the digital age but in the mid-20th century. Coined by sociologists, social networks were defined as ‘a map of the relationships between individuals, indicating the ways in which they are connected through various social familiarities’. Web 2.0 has extended this concept to allow Web users to create their own social networks, sharing experiences and events, communication, news, photographs, music, video, and other content with not only their real-world family and friends but also the virtual world of ‘friends’ on-line with whom they share interests.
The many social networking sites can be divided basically into two sets. Generic networks exist primarily to help friends keep in touch. These sites, such as MySpace, Facebook, Bebo, and Ning, provide users the freedom to add pictures, slideshows, audio and video excerpts, and even custom designs. Another group of social networking sites might be described as ‘specific’—that is, they concentrate on users’ specific common interests such as video (YouTube), photography (Flickr), music (last.fm), or books (Library Thing). The features offered by these ‘specific’ sites tend to be much more geared toward the nature of their content, and are often not as malleable as their 'generic' cousins. This may not be a bad thing, judging from some of the custom ‘designs’ one will see in, for instance, MySpace.
In this exercise, we’ll look into some of the most popular generic social networking sites, in preparation for Thing #7, in which you’ll set up your own MySpace page. Go to the linked names for each of these sites and view the designs of some of their users’ profile pages, as well as the groups hosted. Although we'll use MySpace for the next exercise, you may find one of the other networks strikes your fancy for personal use.
MySpace
By far the most popular of the social networking sites, boasting over 180 million users, MySpace has entered the ranks of cultural phenomena. Alexa Internet, which gauges Web traffic, currently lists MySpace as the world’s sixth-most-popular English-language Web site. Users create pages that typically sport personal profiles, blogs, photos, music, and videos. Page designs may be altered—there are countless Web sites offering custom coding aimed at MySpace users, often to chaotic effect. Users create networks by adding friends to their accounts and requesting that other users do the same for them. Groups are also created for friends with common interests. MySpace has a musical element as well, as many amateur, unsigned, and even well-known bands maintain pages that serve as de facto fan sites, affording communication between bands and their supporters, and featuring up to five tunes to which users can listen (and sometimes download).
Facebook bills itself as ‘a social utility that connects people with friends and others who work, study and live around them. People use Facebook to keep up with friends, upload an unlimited number of photos, share links and videos, and learn more about the people they meet.’ Facebook in fact outstrips even photo-sharing site Flickr in users of its photo section. Originally restricted to university and college students, then expanded to include high-schoolers, Facebook membership is now open to everyone, and hosts over 28 million users. The second-most-visited social networking site in the US, Facebook is the dominant such site in Canada, Norway, South Africa, and much of the Middle East.
Ning
Unlike the other major social networking services, Ning distinguishes itself by focusing on the creation of groups and offering the user a fully customisable platform on which to ‘create your own social network for anything.’ Employing tags to describe these networks, users find groups with which they have an affinity, with less emphasis than the other sites on finding individual friends.
Other social networking sites
Although MySpace dominates the field in the US, Mexico, Australia, and southern Europe, there are other social networking sites that actually have more users internationally than US runner-up Facebook.
Worldwide, the site with the second-greatest number of users is Google’s Orkut. Most popular in Brazil and South Asia, it is approaching 60 million users. Not far behind Orkut, San Francisco-based Hi5 has 50 million users and is most popular in Central America and the Andean countries, and also Portugal, Tunisia, and Mongolia. Bebo, based in San Francisco as well, is the number one social networking site in Ireland and New Zealand, and has overtaken MySpace in the UK. And Friendster, probably the first social networking site you heard of back a few years ago, is still alive and well and the most popular site in Indonesia, Malaysia, and the Philippines, with nearly 30 million users.
So if you’d like to bring an international aspect to your social networking, one of these sites is certain to please.
Further reading
"The Social Networking Faceoff" in Read/Write Web
Wikipedia’s List of social networking websites (with brief thematic descriptions and user counts)
The world map of social networks in Valleywag
Alexa traffic ranking of the Web’s top 500 sites
#7. Social Networks 2 (week 5): Set up your MySpace page
Today's Discovery Exercise:
1. Go to myspace.com (link will open in a separate window).
2. Click the "Sign Up" button.
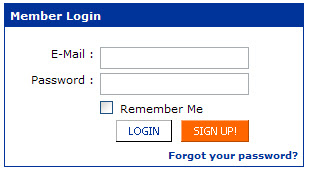
3. Fill in the account information. Like with your Blogger account, you do not need to use your real name - feel free to use a pseudonym. Note: Don't forget to fill out your date of birth, or you'll get kicked back with an error message but the system won't tell you why.
4. Verify your account - type in the numbers you see on the screen.
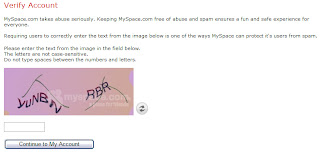 5. Skip the 'upload a photo' page. In the interest of time, this is optional and can be also done later. We encourage you to skip this step by clicking on the 'skip for now' link at the bottom of the page.
5. Skip the 'upload a photo' page. In the interest of time, this is optional and can be also done later. We encourage you to skip this step by clicking on the 'skip for now' link at the bottom of the page.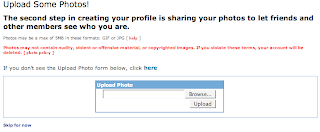
6. Skip the 'Invite Your Friends' page. This is optional at this point and will be done as soon as you finish setting up your account. We encourage you to skip this step by clicking on the 'skip for now' link at the bottom of the page.


7. MySpace Account Confirmation: You will receive email verification of your new MySpace account in whatever email box (CRUZMAIL, HOTMAIL, etc.) you used to sign up for your MySpace Account. Follow the instructions in the email to confirm your new account. By confirming your account, you will also confirm your email address and be able to invite friends, which is the last part of today's exercise.
8. Invite UCSC Library Learning 2.0 to become your MySpace friend.
- Go to your web browser address bar and enter the following URL: http://www.myspace.com/ucsc23things
- This will take you to the UCSC Library Learning 2.0 MySpace profile.
- Look below the Learning 2.0 image and you'll see the 'Contacting UCSC Library Learning 2.0' box.
- Click on 'Add to Friends'
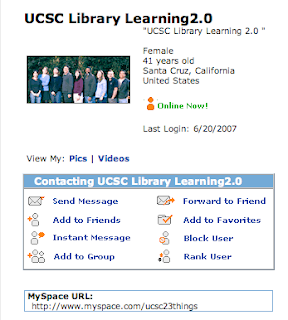 Follow the instructions and that's all - you'll get an email as soon as we approve your friendship request (hopefully within a day or two).
Follow the instructions and that's all - you'll get an email as soon as we approve your friendship request (hopefully within a day or two).Optional:
Customize your account: Explore your page customization options - click on 'Edit Profile' to begin. This is where you can add more information about yourself. Or not - you do not, remember, need to add a thing. This is also where you can experiment with the look of your page - have fun...
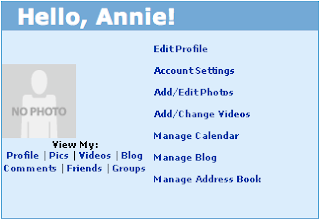
That's it for MySpace.
Note: If you want to cancel your account when we've finished up the Learning 2.0 project, here's what to do:
- Log in to MySpace
- Click on 'account settings' (it's just under your name)
- Click on 'cancel account' (its in red near the top of the page).
- You'll get a cancellation confirmation email - click on the link included and you're done.
#8. Second Life (week 5)
Second Life is a 3-D virtual world entirely built and owned by its residents. Since opening to the public in 2003, it has grown explosively and today is inhabited by a total of 7,656,389 people from around the globe. Not only can you shop, dance, build and explore in Second Life but the world also offers a 3-D on-line educational experience that teachers and librarians are taking advantage of.
I am sure some of you are afraid right now that we will require you to get an account and experience the world first hand. While that is the preferred method of experiencing Second Life it would take much more than 15 minutes a day to go in-world and get comfortable.
There are three parts to this assignment, part 1 involves watching one of the three YouTube videos listed below. Once you are done viewing your video of choice scroll down to see what to do for part 2! Note: These videos require sound, especially the SJSU video which has voice.
Part 1 - Watch a video
- SJSU SLIS Second Life Campus by Jeremy Kemp
San José State University's School of Library & Information Science uses Second Life to augment its distance learning offerings. - Taking on a Second Life! by HVX Silverstar
Thank you to Linden Labs, the Librarians of Second Life and Alliance Library Systems.Clips included: Logging into Second Life, home location, Jan. 2 and Jan. 7th meetings, sharing of notecards, using map to teleport to location, Metaverse Technology demo of Six Screen Video and NASA Quicktime video clips. - Librarians of Second Life: Part 1 by HVX Silverstar
This is the low resolution version of machinima created for the Association of College & Research Libraries (ACRL) conference poster session in Baltimore, March 29-April 1, 2007, given by Abbey Zenith and Puglet Dancer, librarians/educators of Info Island.
**More Second Life Library video's can be found by searching YouTube with the keywords Second Life Library.
Part 2 - Read an article
For part 2 of this assignment read one of the following articles about Second Life. There are many articles on the web currently that either extol the virtues of Second Life or tear the world apart. The important thing to remember is that Second Life offers us an opportunity to experience library services in a virtual world. Most librarians and educators admit that Second Life is not the end-all-be-all and that something better could be just around the corner. For now Second Life gives us a chance to experience, to learn, and to grow, getting our feet wet in what could be the future of the web.
- Enjoying Your First Life? Why Not Add a Second? Developing Library Services in Second Life by Lori Bell, Tom Peters, and Kitty Pope
- Rev Up Your Avatars - Future Libraries’ Third Presence in Second Life by Stephen Abram, vice president of Innovation, SirsiDynix
- Second Life in the classroom: a whole new world by Erika D. Smith
**More articles about Second Life can be found by searching Google with keywords like Second Life and library, articles, education or learning.
Part 3 - Blog Post
Now here's what you can blog about; for thing 8 write about the video you watched and the article you read, talk about your thoughts or feelings about using virtual worlds for library services and education.
Advanced, optional exercise:
If you wish to experience Second Life you can join here, basic accounts are FREE. There are steep system requirements so check your computer before you download SL. The first place you will go after creating your account is to an orientation island where you will learn how to fly, dress, move, and communicate. Talk in your post about your experience of using Second Life for the first time.
If you are already a member of the Second Life Community, talk about your favorite spaces in SL or go and find a library or academic space and talk about your impressions. Take a picture and add it to your blog so we can all see what your favorite place is.
Now on to Thing #9 Social Bookmarking.
#9. Social Bookmarking (week 6): Del.icio.us
This week, we'll take a look at the popular social bookmarking site Del.icio.us (typed in as http://del.icio.us).
How does it work? You keep your list of bookmarks on the Del.icio.us site and organize them into categories with tags. Many users find the real power of Del.icio.us is in the social networking aspect, which allows you to see how other users have tagged similar links and also discover other websites that may be of interest to you. For this discovery exercise, you are asked to take a look at Del.icio.us and learn about this popular bookmarking tool.
Discovery Resources:
· Us.ef.ul: A beginners guide to Del.icio.us
· Several Habits of wildly successful Del.icio.us users
Check out a few examples of Library Del.icio.us pages:
MIT Libraries Virtual Reference Del.icio.us site and their Tag Cloud
San Mateo Public Library Del.icio.us site with links organized in Dewey Decimal
Discovery Exercise:
1. Take a look around Del.icio.us using the UCSCLearning2 account that was created for this exercise. Note: In this account you will find lots of resources that have been highlighted or used throughout the course of the Learning 2.0 program. You can keep up to date with what's added by subscribing to the RSS feed.
2. Explore the site options and try clicking on a bookmark that has also been bookmarked by a lot of other users. Can you see the comments they added about this bookmark or the tags they used to categorize this reference?
3. Create a blog post about your experience and thoughts about this tool. Can you see the potential of this tool for research assistance? Or just as an easy way to create bookmarks that can be accessed from anywhere? How can libraries take advantage of social bookmarking sites?
OPTIONAL: If you’re up to the challenge, create a Del.icio.us account for yourself and discover how this useful bookmarking tool can replace your traditional browser bookmark list.
#10. Tagging (week 6): Technorati
Now that you know that tagging is basically an informal sort of people’s subject heading assigned by those who uploaded the content (blog entries, or videos, pictures, audio) being described, let’s see how these can be used to advantage. From a library-centric perspective, one might be forgiven for thinking that loosely assigned tags are woefully inexact for searching in comparison to the standardised descriptive capabilities of Library of Congress subject headings (LCSH). Each, however, has its good and bad points.
Where LCSH are uniform, consistent, and can be relied upon for exacting results in virtually any library catalogue, they are created by a highly centralised structure resistant to the whims of linguistic fashion. Consequently, new concepts and terminology can take years to come into LCSH use, if ever. The emphasis of tagging (as of blogging itself), on the other hand, is on timeliness. Blogs exist as a continuously updated medium, focusing on events—whether in one’s personal life or in the wider world—as they happen. Library of Congress subject headings would not only lack the nimbleness to adequately describe this fast-changing environment, but would also mean the blogging public would have to consult and attain a working knowledge of an imposing four-volume set of librariana. Tags allow content to be categorised on the fly, and while accuracy then becomes dependent on the descriptive skills of the particular ‘tagger’, the content is mounted and categories assigned in a time befitting the up-to-the-minute nature of the blogosphere.
Blog- and tag search engines (such as Technorati, TagJag, Google Blog Search, Yahoo! My Web, IceRocket, Feedster…), then, search these assigned tags (as well as keywords in the text of blog entries) to produce their results. But how do blogs, which might be updated several times a day, address the issue of having their content found by these search engines? Normally, as most of you are probably aware, search engines routinely send out ‘spiders’ or ‘webcrawlers’ to index Web page content, enabling it to be found in a search. Even the most widespread spidering effort would, by itself, be inadequate to the indexing of blogs, as it would at best re-visit pages every few days.
Unlike Web page authors who are dependent on the speed and thoroughness of each search engine’s spider, bloggers can take matters into their own hands and notify the blog search engines whenever they’ve posted a new entry, through a process called pinging. Bloggers can manually notify whichever blog search engines they like, or the blog can be set up to ping the chosen engines automatically each time there is a new post. Pinging usually results in new entries becoming searchable on the same day, thereby lending blogs a currency that static HTML pages can only dream of.
Exercise
The exercise for this Thing is pretty straightforward: You’ll manually notify Technorati (competing with Google Blog Search, of course, for blog searching supremacy) of a blog entry you’ve just completed , as well as the multi-engine notifier Ping-o-Matic. Then check a few of the blog search engines mentioned in this exercise to see how soon they’ve logged your pinged entry.
Go here to manually ping Technorati. Then go to Ping-o-Matic and manually ping any of the listed search engines, or all of them by clicking on CHECK COMMON. Wait at least an hour, then go back to the Ping-o-Matic page and click ‘link’ next to a few of the search engines on which you’d like to test the success of your pinging. Enter some keywords from your most recent blog post and note which engines have already logged your entry. Report your results in a new post!
If you’d like an additional challenge, set up your blog to ping Technorati automatically. Return to Technorati and follow the directions labelled Automatic Ping.
Further reading
“The ringmaster of the blogosphere” in The Guardian
#11. Folksonomies (week 7): LibraryThing
Let's turn to our Web 2.0 friends at Wikipedia for some help with a definition.
Here it is:
A folksonomy is a user generated taxonomy used to categorize and retrieve web content such as Web pages, photographs and Web links, using open-ended labels called tags. The folksonomic tagging is intended to make a body of information increasingly easy to search, discover, and navigate over time. A well-developed folksonomy is ideally accessible as a shared vocabulary that is both originated by, and familiar to, its primary users. Two widely cited examples of websites using folksonomic tagging are Flickr and del.icio.us.
(http://en.wikipedia.org/wiki/Folksonomy, Accessed June 13, 2007)
So, you see, you have already begun to generate your own taxonomy or contribute to the development of a shared taxonomy in your Flickr, Del.icio.us, and Technorati exercises.
Well done.
It's clear that making things easier to find is something we are all interested in so let's look at a site devoted to organizing books that is using tags to help create folksonomies. Think of this site as one that is not only interested in organization but also one that is seriously engaged in the quest for the meaningful "if you liked this, you'll also like this" search result set.
LibraryThing
Described by one librarian-author as "the love child of Melvyl Dewey and Web 2.0" (Bates 64) it is a way to organize the titles you have read or want to read; a way to learn about other titles you never knew you wanted to read, and a way to learn about other people's reading lists. With the largest virtual holdings of all the bibliophile favorites, LibraryThing allows for tagging, cataloging and sharing. It is different from other on-line book cataloging systems because while many such sites only search Amazon lists for title matches, LibraryThing searches both Amazon and more than 70 libraries via the Z39.50 protocol. LibraryThing allows cataloging of 200 titles per person for free. After 200 titles a $10.00 annual fee is assessed, or, one can pay a one time $25.00 lifetime membership fee.
Of Note: LibraryThing within a Library
Danbury Public Library in Connecticut has added LibraryThing tagging to its catalog. Go to their library catalog and look up the title Freakonomics to see how it works. Listed under the standard LC Subject Headings you'll also find similar books and tags - just as you would on the LibraryThing web site.
Sources :
Bates, Mary Ellen. "Get Your Library Thing On." Online 30.6 (2006) 64. EBSCO Business
Schubert,Siri. "Building a Better Book Club." Fortune 155.8 (2007) B5-B6. EBSCO Business Source Premier, EBSCO 18 June
http://search.ebscohost.com/login.aspx?direct=true&db=buh&AN=24967352&site=ehost-live
Booktribes
This site also allows tagging and sharing. There are no fees or limits on the number of titles you may add to your personal library. It holds 2,578,886 titles in its virtual catalog. (chat, too)
This site is also free. The site does not make it easy to find how many items it has "cataloged" hence the lack of reference to number of titles owned in this description. Non-members may search for titles and see both reader reviews and a list of the most popular tags used to describe the searched title.
Without setting up an account, search one of your favorite titles in LibraryThing. After you have searched, look at the "LibraryThing Recommendations Machine" list or the "see all recommendations" list. Knowing what you know about your title, do any of the recommendations look familiar, have you read any of them? Was the result set odd in any way for you? Look at the tags used to describe the title, then look the book up in Cruzcat and look at the LC subject headings used to describe the title. Blog about your thoughts/opinions regarding the similarities or differences, or, whatever else interests you about this site.
If you have time and are curious, set up your own LibraryThing account, add some of your favorite titles to your blog. Add a widget to your blog here. Select either "make a standard blog widget" or "make a search widget." Tell us how it went.
Also of Interest (although there isn't a tagging mechanism)
BookCrossing.com: Book Club with International Members
Finished with a book, want to share it but don't know anyone locally (or at all) who would read it or hasn't already read it? This is the site for you. Join and download (or buy from the site) a barcode for your book. Log the book title on the site, journal about it (review it) and release it at one of the official BookCrossing sites in your town. The bench in front of Borders is the only "release site" I could find for Santa Cruz on the company's web page. Look at the "catch-release map" on the page (upper left side of the screen). It shows a map of the world and where particular titles are traveling or have landed.
Thanks for your participation in this part of the 23 Things program. Now its time to learn about Thing #12: Wikis Part 1. Good luck and have fun.
#12. Wikis 1 (week 7)
A wiki is a collaborative website and authoring tool that allows users to easily add, remove and edit content. Wikipedia, the online open-community encyclopedia, is the largest and perhaps the most well known of these knowledge sharing tools, but with the benefits that wikis provide the use and popularity of these tools is exploding.
Some of the benefits that make the use of wikis so attractive are:
- Anyone (registered or unregistered, if unrestricted) can add, edit or delete content.
- Tracking tools within wikis allow you to easily keep up on what been changed and by whom.
- Earlier versions of a page can be rolled back and viewed when needed.
- Users do not need to know HTML in order to apply styles to text or add and edit content. In most cases simple syntax structure is used.
As the use of wikis has grown over the last few years, libraries all over the country have begun to use them to collaborate and share knowledge. Among their applications are pathfinder or subject guide wikis, book review wikis, ALA conference wikis and even library best practices wikis.
Resources:
Use these resources to learn more aboout wikis:
· Wiki, wiki, wiki - from the Core Compentency blog of the Public Library of Charlotte-Mecklenburg County.
· Wikis: A Beginner’s Look – an excellent short slide presentation that offers a short introduction and examples.
· What is a Wiki? – Library Success wiki presentation.
· Using Wikis to Create Online Communities – a good overview of what a wiki is and how it can be used in libraries.
Exercise:
1. For this discovery exercise, you are asked to take a look at some library wikis and blog about your findings.
Here are a few examples to get you started:
- The Mansfield Library Social Sciences Wiki Page– a subject guide wiki created by a librarian at the University of Montana.
- Book Lovers Wiki - developed by the Princeton Public Library.
- Library Success: A best practices wiki
- ALA 2006 New Orleans wiki – an example of a wiki created to support a specific event.
- Other library wiki examples
2. Create a blog post about your findings. What did you find interesting? What types of applications within libraries might work well with a wiki?
Would you like to read more about wikis? Go to UCSCLearning2 del.icio.us page and look for entries under the tag heading “wikis”.
So what's in a wiki? You will be able to find out with Thing #13.
#13. Wikis 2 (week 8)
Wikis, as discussed last week, come in many shapes and sizes. Still another variation in the world of wikis is where your wiki lives - you can install wiki software on a server at your institution (like what we do with our website and email) or you can use a service that hosts the wiki for you. For today's exercise, we'll be doing the later - our Learning 2.0 wiki was set up with a service called PB Wiki.
Which is why you should take their quick quick PB Wiki Tour (this will open in a separate window). They'll detail the service and fill you in on a number of interesting ways to use wikis - keep clicking on the 'next' button to get to the next screen. Once you run out of 'next' buttons, you've come to the end of the tour. On the last screen, when it says,
We're moving quickly today - we're already up to today's Discovery Exercise where you'll become a contributer to the Learning 2.0 Wiki.
- Head over to the Learning 2.0 Wiki (link will open in a separate window).
- Read the main page and follow instructions for making your way to the 'About the Library' wiki page.
- Update the listing for your department
- Blog about your wiki experience. Tell us what you did!
- If you have time, watch the videos listed on the Learning 2.0 FrontPage.
Up next: Chat: Meebo and Yackpack...
#14. Instant Messaging and VoIP (week 8)
Instant messaging (IM) is much like email, though the people in communication are sitting at their computers and sending text messages back and forth to each other at the same time. Also like email, you need a software application to send and read messages. There are several popular IM networks available such as AOL Instant Messenger, MSN Messenger (or Windows Live Messenger), and Yahoo! Messenger. To use one these networks, users must sign up for an account and may be required to download client software. Users will then be able to identify friends or "buddies" to chat with on a regular basis. For the exercises below, we'll be using a web-based multi-protocol instant messaging application called Meebo. That's a long title for site that connects to multiple IM networks from a webpage, without downloading any software.
Voice Over IP is the routing of conversations over the Internet or through any other IP network. Basically, it allows users to make computer to computer voice calls and often the service is free. You are required to download an application to use it, such as Google Talk or Skype. For the exercises below, we'll be using YackPack, a VoIP application that allows groups to meet and talk in real time (like a conference call) with an archived copy of the conversation, or leave voice messages for each other.
Discovery Resources
Browse through the following articles and sites to get an idea of how libraries and educational institutions are using these technologies:
- RU READY FOR IM? by Jesse Wilkins in The Information Management Journal, 2007. 41(3), 26-.
- Libraries using MeeboMe for Embedded Chat
- YackPack Tour
- YackPack Live Voice demo movie
1. Chat with us! Click on the name next to "edit nickname" in the box below and type your name. Then click in the box that says "Type here..." and send us a message. If we're not online, leave an offline message.
#15. Custom search engines (week 9): Rollyo and Google Custom Search
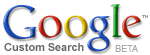

One of the first things you likely noticed when you were just a Web neophyte, toddling your way through your first search engine, was how many blessed results you got! Whether looking for something as generic as reviews of the Honda Accord (the car, not an obscure Japanese treaty), or as specific as information on organic olive oil from Sardinia, you will more likely than not receive hundreds of thousands, if not millions, of hits for your search. Sometimes, the fact that massive search engines like Google, Yahoo!, and MSN index billions of Web pages can prove detrimental to efficiently identifying a relevant result. Many Web searchers have consequently resorted to looking at only the top hits on the first results page. As good as those initial hits might be, potential treasure is likely being overlooked further down the results list.
Wouldn’t it be great to be able to narrow your searches to just a few sites you know and trust as relevant to the subject in question? Or to at least bring results from those trusted sites to the top of a general Web search? Both Google and Rollyo (as in ‘roll your own’…search engine that is) seem to have heeded your lamentations, as they’re affording you the opportunity to create custom search engines (CSE) for just such purposes. CSEs (or ‘Searchrolls’ as Rollyo terms them) allow you to develop your own search engines, which can be used to search your own Web sites or any group of sites you specify. And like most things Web 2.0, there is a social component allowing you to share your search-engine creation with the public, who can in turn view and use a burgeoning list of user-created CSEs. You can also invite others to contribute relevant sites to your search engine, or allow anyone to make contributions.
While Google Custom Search and Rollyo (which runs on Yahoo! Search) serve the same basic purpose, there are some significant differences:
Google Custom Search
• Search engine can incorporate an unlimited number of specified sites
• Search can be limited to the directory- or page level within a single Web site
• Interface design can be customised
Rollyo
• Searchrolls limited to twenty-five selected sites
• Search can be limited to a single Web site
• Simple, though non-configurable, interface
In other words, if you want to get tweaky, go with Google; if you’d like to keep it simple, Rollyo is for you. Either way, both of these applications allow you to create custom search engines without any knowledge of HTML programming. Just set up an account (natch), indicate the site or sites you’d like your CSE to search, and you’re ready to go!
Exercise
And that’s just what you’ll do for Thing 15: create your own custom search engine using your choice of Rollyo or Google.
1. Go to Rollyo. Note that you can search the Web in general or use one of the other eight subject areas chosen by Rollyo. Now look at the Dashboard for a much larger selection of starter search engines to get an idea of a topic or interest you’d like your own to cover. Click on the linked name of any of these starter search engines; a pop-up window indicates which sites are being searched, as well as the name of the Searchroll’s creator. If you’d like to see even more Searchrolls, go to Explore to discover those that are most popular, recently added, noteworthy, created by the famous…or just search the entire collection of Searchrolls by keyword. You could simply create your own Searchroll interface by selecting some of these ready-made ones, but you’re going to roll your own.
2. First, become a member by going to Register and creating an account for yourself. Unlike many Web 2.0 sites, they don’t ask for much information.
3. Now go to Create Searchroll and roll your own custom search engine by listing some Web sites you’d like to search simultaneously. What should it search? Think of a topic, interest, or activity you search for on the Web. Music? Recipes? Sports? Are there some Web sites where you consistently find information on your topic? Include those in your Searchroll.
4. Once you've created your Searchroll, its name will appear on Rollyo’s home page as a possible search selection whenever you log into your account. Now, rather than searching all those sites individually, you can conduct one search for all, while leaving out hits from millions of other sites!
5. Straightforward Rollyo may be, but that doesn’t mean it can’t do more. If you like, go to Tools and:
- add a Rollyo searchbox to your Firefox toolbar;
- add a searchbox to your Web site;
- create Searchrolls using your browser’s bookmarks;
- e-mail your Searchroll to a friend or link to it on your site;
- or, search Rollyo from any browser by adding a Rollbar bookmarklet to it.
Prefer getting under the hood? Go to Google Accounts and create a profile for yourself, if you don’t already have one. Then log into your account, go to the Google Custom Search page, and click the Create a Custom Search Engine bar. Once you’ve created your shiny new CSE, return to the Google Custom Search home page and go to the manage your existing search engines link. Under Search engines I’ve created, select control panel. Here you can manipulate the look and feel of your CSE, access the HTML code, change the sites it searches, and much, much more.
Whether you choose Rollyo or Google, don't forget to actually do some searching on your CSE and blog about your experiences. Can you think of how libraries might want to use CSEs? Share your thoughts!
#16. Library 2.0 (week 9)
Many have argued that the notion of Library 2.0 is more than just a term used to describe concepts that merely revolve around the use of technology; it is also a term that can be used to describe both physical and mindset changes that are occurring within libraries to make our spaces and services more user-centric and inviting. Others within the profession have asserted that libraries have always been 2.0: collaborative, customer friendly and welcoming. But no matter which side of the debate proponents fall, both sides agree that libraries of tomorrow, even five to ten years from now, will look substantially different from libraries today.
From the OCLC Next Space Newsletter is Web 2.0: Where will the next generation of the web take libraries? NextSpace asked a futurist, three librarians and an OCLC Vice President to comment on the library possibilities of Web 2.0.
Five Perspectives:
- Away from Icebergs
- Into a new world of librarianship
- To more powerful way's to cooperate
- To better bibliographic services
- To a temporary place in time
Library 2.0 Discussions (list of great references from Wikipedia
Exercise:
1. Read two or three of the perspectives on Library 2.o from the list above. Create a blog post about your thoughts on any one of these.
2. Library 2.0 - It's many things to many people. What does it mean to you?
We hope you're enjoying all the exercises you've done so far. Keep having fun exploring and thinking about Web 2.0/Library 2.0.
#17. Online Applications & Tools (week 10)
The benefits of on-line applications are clear: no platform incompatibility issues, no software loading concerns - not to mention the clear advantage of being able to access documents from any computer you are situated near.
Let's look at Zoho and Google Docs in more detail.
Zoho:
Zoho offers a whole suite of on-line applications and utilities, most are free, some come with an associated fee. Zoho has a really slick-looking word processing application, a spreadsheet application, a wiki writer, a database (a la MS Access) application, a to do list manager, chat, mail, a presentation application, a web monitoring utility, a candidate assessment utility and a polling utility (surveys). For the purposes of this Learning 2.0 session, we will focus on Zoho Writer but feel free to explore and try out Zoho's other offerings.
In its Beta form (now), Zoho Writer (the word processing application) is offering unlimited storage space to its users. Once the application is out of beta testing the limit will be 1 GB of storage space.
Users of the word processing application may publish their documents to their blog, to the web, save the document in a different format, and, unique to Zoho, through the download of a Firefox extension, users may simultaneously update a file on their hard drive and in Zoho.
Google Docs
Like Zoho, Google also has a suite of on-line applications. Google offers a word processing and spreadsheet application. It also has mail (gmail), chat, a photo sharing application and an on-line calendaring application. Also like Zoho, people may collaborate, publish to the web, publish to a blog, and download and save files in different formats (rtf, html, pdf, etc.).
Google allows its users storage of up to 5,000 documents and 5,000 images. Google also offers an enhanced, for fee service to businesses.
Deciding between the two may be a matter of need or, simply taste.
Exercise: Choose either a Zoho Exercise OR a Google Docs Excercise
Zoho Exercise Option:
Sign up for a Zoho Writer account. Upload a word document from your computer (you can make a brief, nonsense document if you want). To upload, click on the import button located in the upper left corner of the browser screen.
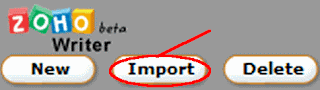
Not feeling challenged? Try the next exercise.
Advanced Zoho Exercise (Optional)
Take the document you just uploaded into Zoho and post it to your blog. To do so, click on the Publish link located in the toolbar directly above the document page.

Select the "post to blog" option and then enter the address and login information for your blog. Follow the instructions and tell us how it went.
Google Docs Exercise: Use the spreadsheet option
You can use the same login and password you use to edit your blog, since Google owns Blogger. Click the link above and then the "sign in here" button. You can also sign in with a gmail account if have one.
Select "new spreadsheet." Make a simple, 5 rows by 4 columns spreadsheet in the on-line application and name the rows and columns and fill in some random numbers. Format it if you like (color, borders, etc.). Try using the formulas (sum, avg). Save and name the file. Try downloading/exporting it to your computer. To do so, select file, then export and choose .xls. You will then be asked if you want to save it, say yes. Choose where you want to save it and click ok.
Advanced Google Spreadsheet Exercise (Optional):
Invite two co-workers to collaborate on the spreadsheet. Collaborators do not need to have gmail accounts. Make sure you give your friends editing privileges or they will only be able to view the document.
Blog about how this exercise went, what worked, what didn't. Tell us if you think you would use these applications or if you already do use them. If none of the latter topics inspire you to write, blog about something else related to these on-line applications.
Thanks for working on this part of the program. Now it is time to move onto Thing # 18 Firefox Extensions.


